2024.04.25 - EC2 업로드 과정 1) EC2 인스턴스 생성
EC 인스턴스는 생성했으니 다음단계로 넘어가자
이제 PuTTy 를 다운로드 받고 설정을 시작하자
PuTTy 설정
PuTTY를 사용하여 Windows에서 Linux 인스턴스에 연결 - Amazon Elastic Compute Cloud
프라이빗 키의 암호는 추가 보호 계층입니다. 프라이빗 키가 노출되더라도 암호 없이 사용할 수 없습니다. 암호문 사용의 단점은 인스턴스에 로그온하거나 인스턴스에 파일을 복사하기 위해 사
docs.aws.amazon.com
우선 PuTTy가 무엇인지에 대한 링크고
Download PuTTY: latest release (0.81)
This page contains download links for the latest released version of PuTTY. Currently this is 0.81, released on 2024-04-15. When new releases come out, this page will update to contain the latest, so this is a good page to bookmark or link to. Alternativel
www.chiark.greenend.org.uk
다운로드부터 받자
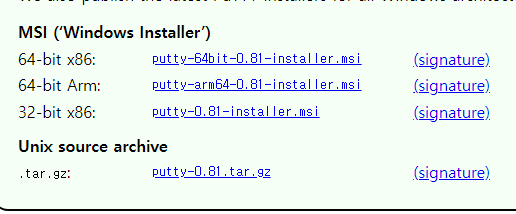
해당하는 것을 다운받고 설치 하도록 하자
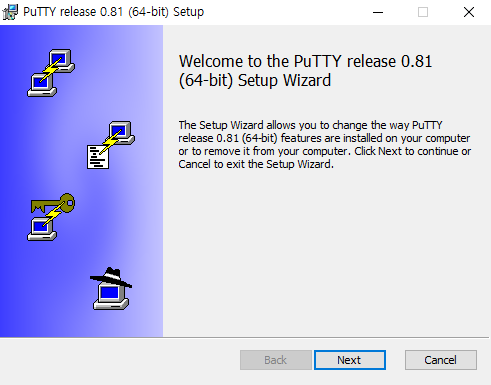
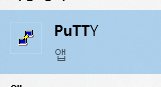
설치가 완료되어 실행하면 이런 모습인데
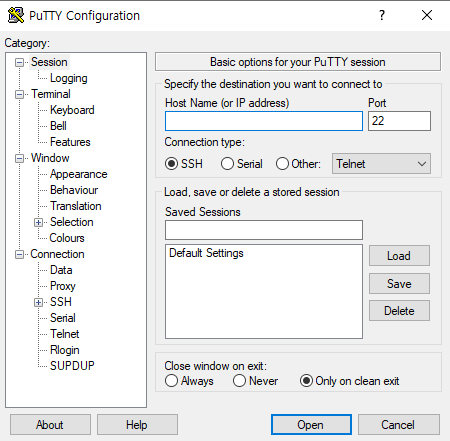
여기서
호스트네임(or 아이피주소)라고 적혀있는 부분에
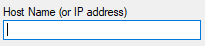
아까 위에서 확인한 퍼블릭 IPv4 주소 를 넣어주고

오픈을 눌러보자
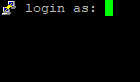
로그인하라고 나오는데
아래 링크를 확인해보면
Linux 인스턴스에 연결합니다 - Amazon Elastic Compute Cloud
이 페이지에 작업이 필요하다는 점을 알려 주셔서 감사합니다. 실망시켜 드려 죄송합니다. 잠깐 시간을 내어 설명서를 향상시킬 수 있는 방법에 대해 말씀해 주십시오.
docs.aws.amazon.com
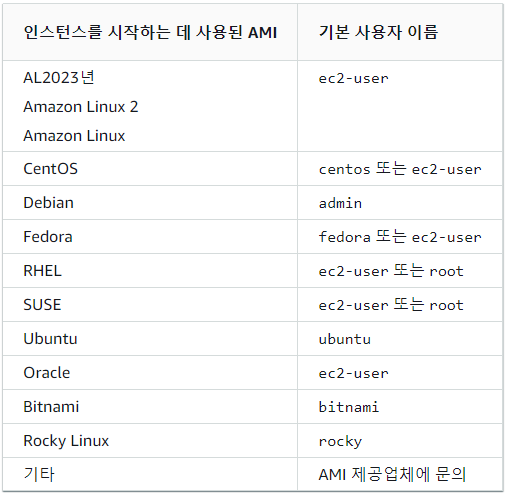
지금 사용하는 아마존리눅스 2023 버전은 ec2-user 를 입력해보자
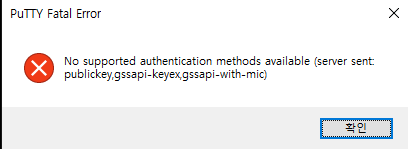
에러가 나고 접속이 안된다
당연하다
우리는 전에 key를 설정했는데 열쇠없이 문을 열어봐야
문은 잠겨있다
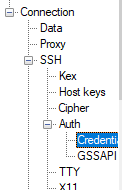
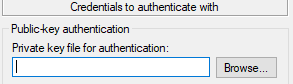
다시 오픈을 누르기 전 화면에서
커넥션 SSH의 Auth를 눌러 Credential을 눌러
대충 퍼블릭키를 지정해달라는 것 같다
Browse...를 눌러 지정해주자
전 글에서
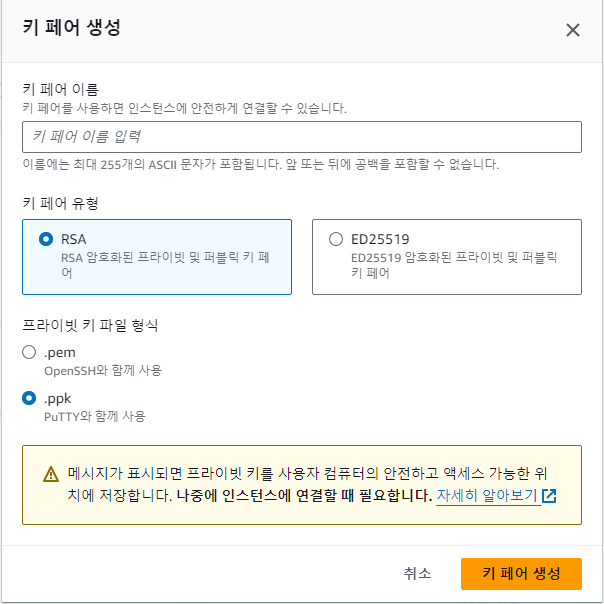
여기서 생성한 키를 넣어주자
그리고 매번 이렇게 설정하고 들어오기 귀찮으니 이 설정을 저장해주자

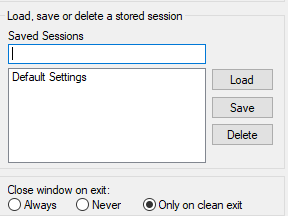
처음 화면인 세션을 눌러 아래에 있는
세이브 세션에 설정을 저장한뒤에
이번에야 말로 눌러보자

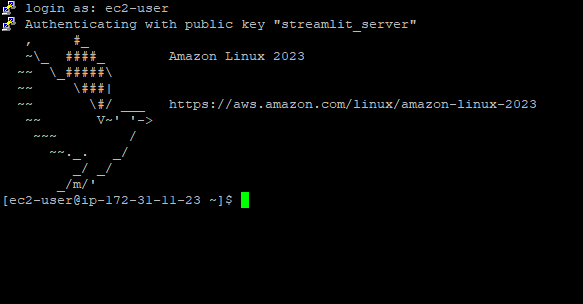
정상적으로 진행이 된다
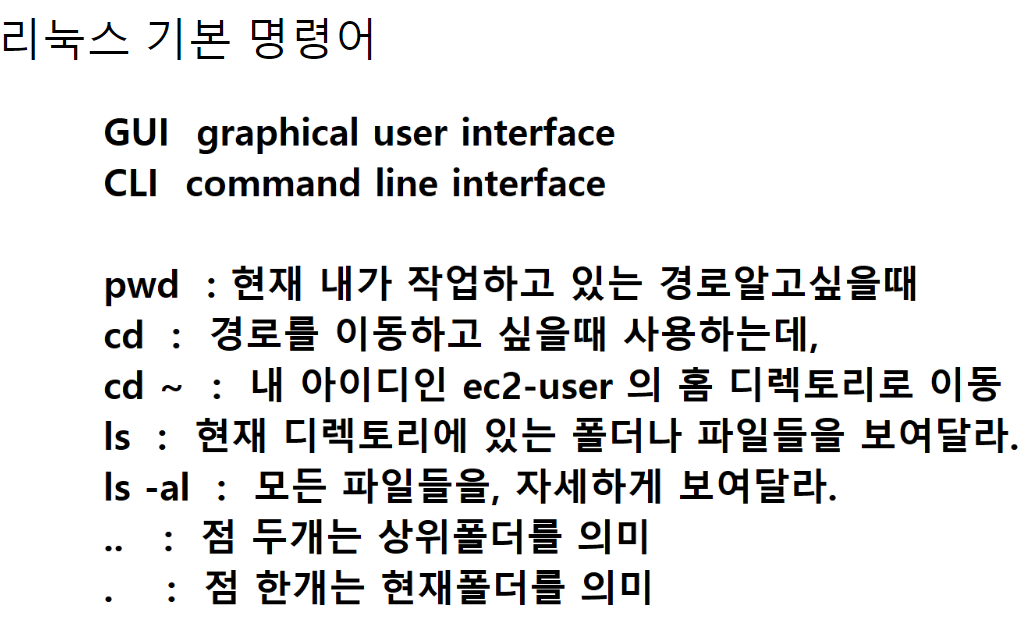
기본적으로 사용하는 윈도우나 mac 같은 경우는 그래픽 유저 인터페이스라서
마우스로 모든것을 컨트롤 할 수 있는것에 비해
리눅스는 커맨드라인 인터페이스라서
커맨드를 입력하여야 한다
우리가 할당 받은 서버는 리눅스라서
리눅스에 대해 쬐끔만 맛보자
clear 는 커맨드창을 깨끗이 해준다
아나콘다, 파이썬 설치
이번엔 아나콘다와 파이썬을 설치해보자
하단 링크에 들어가서
Download Now | Anaconda
Anaconda is the birthplace of Python data science. We are a movement of data scientists, data-driven enterprises, and open source communities.
www.anaconda.com
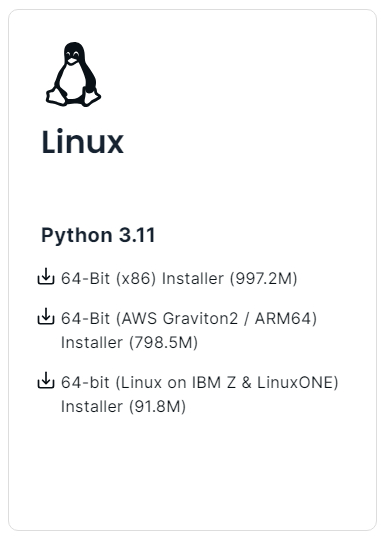
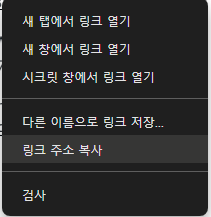
환경에 맞는 링크 주소를 복사하자

wget 을 이용하여 링크를 다운로드 한다
이때 마우스 오른쪽버튼 = ctrl+v와 같은 붙여넣기가 가능하다

sh Ana 를 쓰고 Tab을 눌러주면 설치할수 있는 파일을 알아서 써준다 그리고 엔터를 눌러보자

그러고 나면 엔터를 누르라는 메세지가 나오며
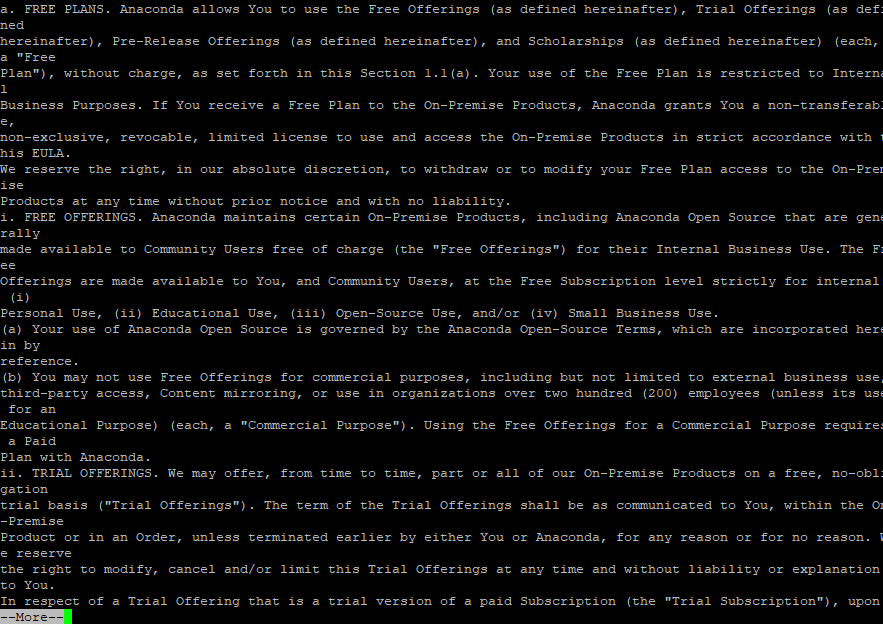
설명서 같이 주르르르르르르르르르르륵 나오는데
계속 엔터를 누르거나 화살표 아래방향을 눌러 빠르게 넘기자

대충 라이센스에 동의하냐는 문구가 뜨는데
동의 안하면 어차피 설치 안 시켜줄것 아닌가?
yes를 입력하고 엔터를 누르자
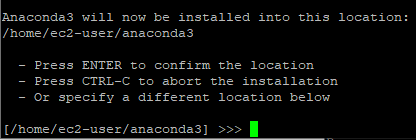
현재 이 경로에 설치할것이냐
엔터

조금 기다리면 설치가 진행된다
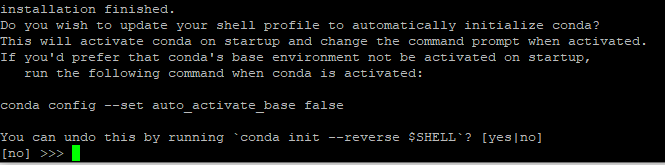
설치가 끝나고 이런 문구가 나오는데
yes를 입력해주고 exit를 입력해 종료한뒤 다시 들어가보자

(base) 라는 환경으로 접속이 되었다
이제
아나콘다와 파이썬이 설치 되었다
AWS 서버 업로드 과정 3) 가상환경 설정
이미 테스트가 끝난것과 동일한 가상환경을 만들기위해동일한 가상환경을 만들어준다conda create -n 가상환경 이름 python=3.10 openssl numpy scipy matplotlib ipython scikit-learn pandas pillow jupyter seaborn y 를
hani08.tistory.com
'AWS > EC2' 카테고리의 다른 글
| EC2 업로드 과정 6) 서버 수정 git pull (0) | 2024.04.26 |
|---|---|
| EC2 업로드 과정 5) 서버 Run (0) | 2024.04.25 |
| EC2 업로드 과정 4) github clone (0) | 2024.04.25 |
| EC2 업로드 과정 3) 가상환경 설정 (0) | 2024.04.25 |
| EC2 업로드 과정 1) EC2 인스턴스 생성 (0) | 2024.04.25 |



